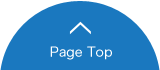How to use this service (Registering a file)
Registering a freeze-frame picture file/ a moving image file/ a voice file
Types of files which can be registered.
Types (extension) of file (in freeze-frame picture, moving image, or voice recording) and maximum file sizes are as follows:
| Extension | Maximum file size | |
|---|---|---|
| Freeze-frame picture file | .jpg, .jpeg | 1M bytes or less |
| Moving image file | .wmv, .avi | Less than 10M bytes (Recommended: 1M bytes or less) |
| Voice file | .wav | 1M bytes or less |
* When you are using the dedicated mobile website, you cannot register a freeze-frame file, moving image file, or voice file.
Number of files that you can register
Either one freeze-frame picture file or one moving image file can be registered per registered telephone number.
You can neither delete a registered freeze-frame picture file or moving image file nor add registration of a freeze-frame picture file or a moving image file.
You can add only registration of a voice file.
Voice files can be added with information in text up to the maximum number of registered messages per registered telephone number. A further addition is possible after the earliest message is deleted automatically once its storage period has elapsed.
How to register a file
Files (for freeze-frame pictures, moving images, and voice recordings) are registered by the following steps:
- Freeze-frame picture file
-
- Click the Refer button in the Registering a Freeze-frame Picture box, and the File Selection window will appear.
- In the File Selection window, move to the location (folder) where the freeze-frame picture you want to register (bearing an extension “.jpg” or “.jpeg”) is stored.
- Double-click on the file you want to register or click on it and click the Open button. The File Selection window will disappear and the filename you have selected will appear in the Registration of a Freeze-frame Picture box.
- Double-click on the file you want to register or click on it and click the Open button. The File Selection window will disappear and the filename you have selected will appear in the Registration of a Freeze-frame Picture box.
When you click on the confirmation button, the filename may not appear depending on the version of IE you are using. However, if a “Registered” indication in blue appears in the Registration of a Freeze-frame Picture box, the picture has been registered correctly. When you want to replace a file that has been registered with another one, click the button indicated by: “When you want to replace a file that you have selected with another one, use this button to clear the selected file and select a new file.” - If you click on the Register button, the freeze-frame picture file will be registered together with the information entered.
- Moving image file
-
- Click the Refer button in the Registering a Moving Image box, and the File Selection window will appear.
- In the File Selection window, move to the location (folder) where the moving image file you want to register (bearing an extension “.wmv” or “.avi”) is stored.
- If you double-click on the file you want to register or click on it and click the Open button, the File Selection window will disappear and the filename you have selected will appear in the Registration of a Moving Image box.
- To confirm the file you have registered, click the Confirm button in the Registration of a Moving Image box. You can confirm the moving image file you have registered on a different screen.
When you click on the Confirm button, the filename may not appear depending on the version of the IE you use. However, if a “Registered” indication in blue appears in the Registration of a Moving Image box, the picture has been registered correctly. When you want to replace a file that has been registered with another one, click the button indicated by: “When you want to replace a file that you have selected with another one, use this button to clear the selected file and select a new file.” - If you click on the Register button, the moving image file will be registered together with the information entered.
- Voice file
-
- Click the Refer button in the Registration of Voice Recording box, and the File Selection window will appear.
- In the File Selection window, move to the location (folder) where the voice file you want to register (bearing an extension “.wav”) is stored.
- If you double-click on the file you want to register or click on it and click the Open button, the File Selection window will disappear and the filename you have selected will appear in the Registration of Voice Recording box.
- To confirm the file you have registered, click the Confirm button in the Registration of Voice Recording box. The voice recording (file) that has been registered will be played back.
When you click on the confirmation button, the filename may not appear depending on the version of IE you are using. However, if a “Registered” indication in blue appears in the Registration of Voice Recording box, the voice recording has been registered correctly. When you want to replace a file that has been registered with another one, click the button indicated by: “When you want to replace a file that you have selected with another one, use this button to clear the selected file and select a new file.” - If you click on the Register button, the voice file will be registered together with the information entered.