| 4-1. |
VH-100VR-Nに接続したPCで、Webブラウザを起動します。
Webブラウザの起動は、画面左下の[スタート][プログラム]または[スタート][すべてのプログラム] → [Internet Explorer]を選択してください。
|
| 4-2. |
Webブラウザのアドレス欄に「http://192.168.116.1/」と入力し、「Enter」キーを押します。
|

|
| 4-3. |
ログイン画面が表示されますので、パスワード欄に「user」を入力して、「ログイン」ボタンをクリックしてください。(下図中の1、2)
|
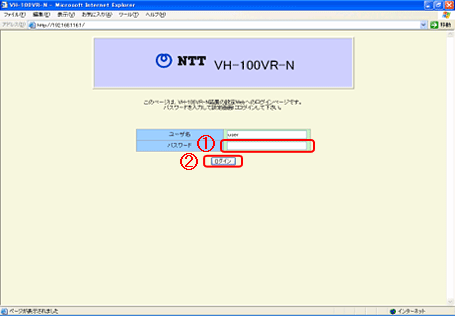
| 【ご注意】 |
| 本商品の初期状態では、パスワードの設定は「user」になっています。パスワードを変更されている場合は変更後のパスワードを入力してください。 |
「3.PCのネットワーク設定」にて設定を確認・変更していただいても、4-6.の画面が表示される場合は、設定変更は不要です。「3.PCのネットワーク設定」にて変更された場合は、メモしていた内容を元に、PCを変更前の設定に戻してください。
(ルータ等をご利用のお客様で、LANケーブルの接続を変更された方は、もとの接続に戻してください。)
|
| 4-4. |
ログイン後、左フレームのプルダウンメニューから「基本設定」→「LAN設定」をクリックし、LAN設定ページを表示します。(下図中の3)
|
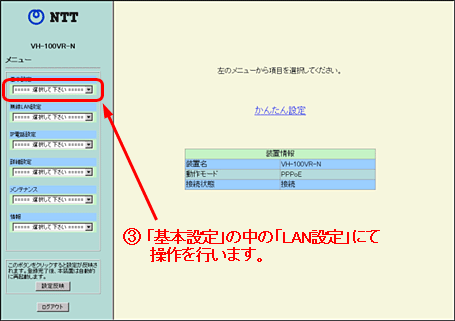
|
| 4-5. |
下記4、5、6の手順に従い、DHCPサーバ機能の設定を変更します。
4. 「DHCPサーバ機能」の「使用する」のチェックをはずします。
5. 「設定」ボタンをクリックします。
6. 「設定反映」ボタンをクリックします。 |
6の後、VH-100VR-Nは自動的に再起動を始めます。
|
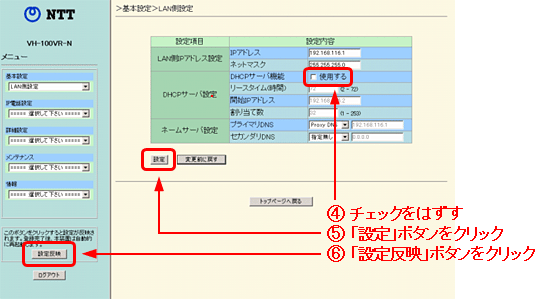
|
| 4-6. |
VH-100VR-Nの再起動後、しばらくするとWebブラウザに「ページを表示できません」と表示されれば、設定変更は終了です。
|
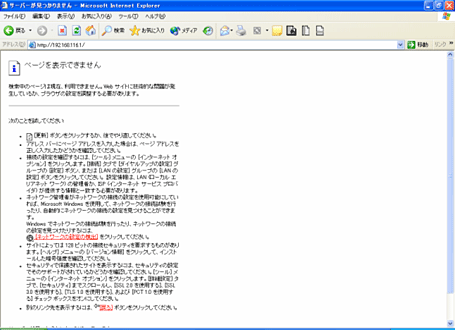
|
| 4-7. |
「3.PCのネットワーク設定」にて設定を変更された場合は、メモしていた内容を元に、PCを変更前の設定に戻してください。また、「1.ケーブルの接続」でLANケーブルの接続を変更された方は、もとの接続に戻してください。
|
| 4-8. |
設定変更作業は以上で完了です。 |