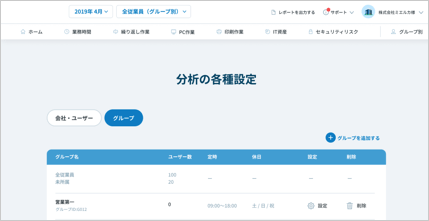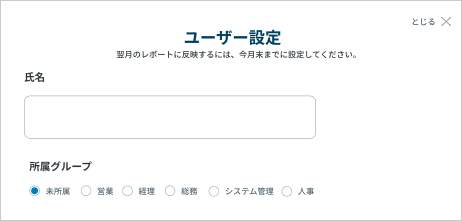![]()
「おまかせAI 働き方みえ~る」
ご利用方法(レポート・各種設定の確認方法)
「おまかせAI 働き方みえ~る」
ご利用方法(レポート・各種設定の確認方法)
(ご利用中のお客さま)
ツールのインストール完了後のレポート・各種設定の確認方法や
ツールのアンイストール方法などをご説明します。
レポート・各種設定の確認方法
契約数やインストール状況を確認する
契約数やインストール状況はレポートページで確認することが可能です。
※一定期間の間隔で更新されますので、リアルタイムには更新されませんのでご注意ください。
1) レポートページ右上のお客さまの名前の部分をクリックするとプルダウンメニューが開きますので、メニューから「導入コンピューター管理」をクリックします。
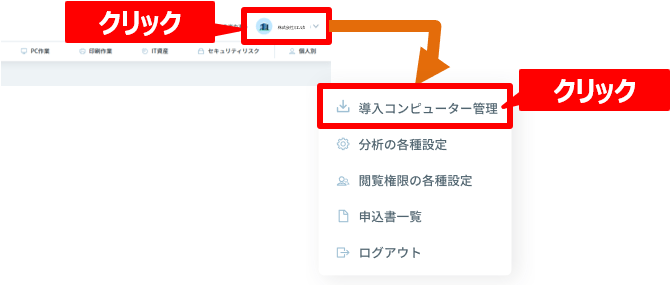
2) 「導入コンピューター管理」画面に遷移します。全体の契約数、現状のインストール数、インストールされているパソコン端末一覧を確認することができます。
※15分単位で最新化します。
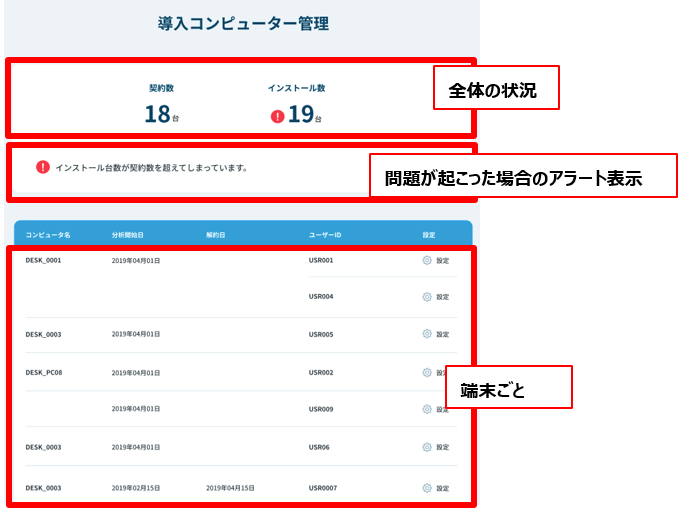
会社全体の定時や休日の設定を確認・変更する
会社全体の定時や休日等の設定を確認・変更できます。
【レポートへの反映時期について】
N月末時点の設定内容が、N月分レポート(N+1月の10営業日ごろ生成)に反映されます。
※例:3月31日時点の設定内容が、3月分レポートとして4月の10営業日頃に閲覧できます。
1) ヘッダー右のお客さまの名前の部分をクリックするとプルダウンメニューが開きますので、メニューから「分析の各種設定」をクリックします。
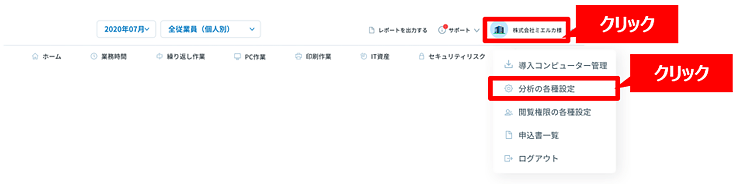
2) 会社全体のユーザー数、定時、休日(法廷休日)、特別休暇の登録件数を確認できます。
右上の「設定」ボタンをクリックすると設定ウィンドウが開き、設定を変更できるようになります。(特別休暇の内容を確認する場合も「設定」をクリックしてください)
【設定できる項目】
業界、会社規模、年度開始日、定時・休日
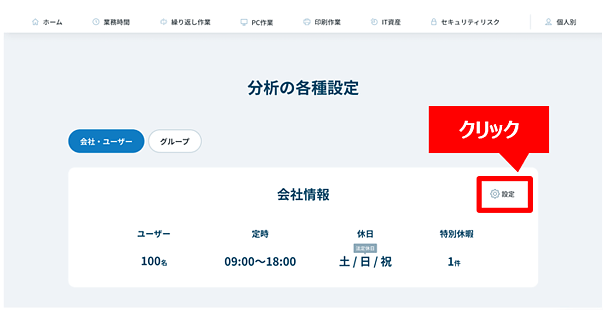
3) 業界、会社規模、年度開始日、定時・休日、特別休暇を設定し、「会社設定情報を更新する」をクリックします。
設定内容は以下の通りです
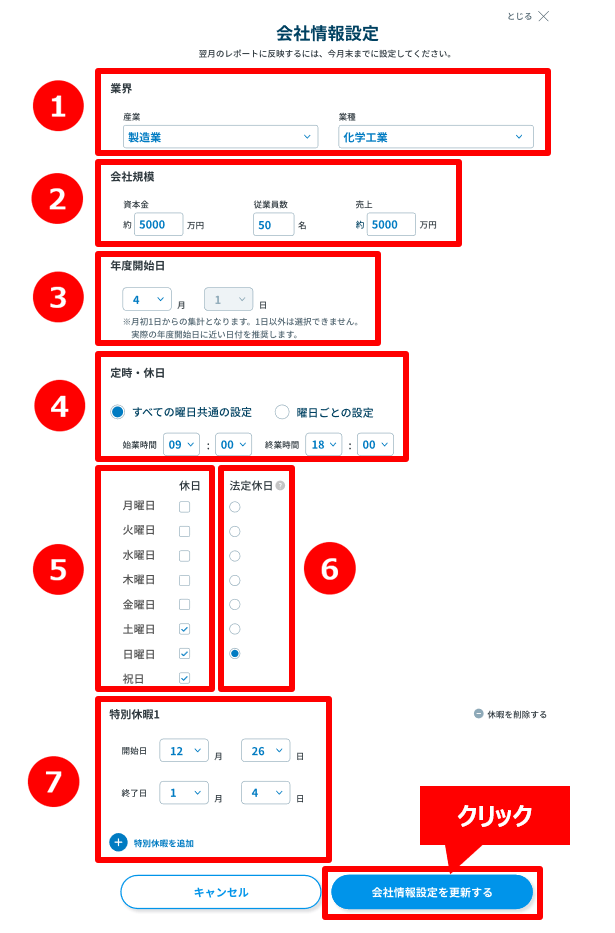
■業界
1
産業、業種を設定してください。
■会社規模
2
資本金、従業員数、売上を設定してください。
■年度開始日
3
年度開始日を設定してください。
※月初1日からの集計となります。1日以外は設定できません。
※実際の年度開始日に近い日付を推奨します。
※デフォルトは4月1日です。
■定時・休日
4
始業時間および終業時間を設定してください。
曜日ごとに設定したい場合は、「曜日ごとの設定」を選択してください。
※日またぎの設定も可能です。(例) 18:00-3:00
5
休日を設定してください。
6
法定休日を設定してください。
※法定休日とは、労働基準法に定められている、 すべての企業が最低限設定しなければならない休日のことです。
「毎週少なくとも一回の休日を与えなければならない」とされています。
※デフォルトは日曜日です。
7
特別休暇を設定してください。
※特別休暇とは、定休日とは異なる年末年始やお盆等の休日を指します。
ユーザー毎の定時や休日の設定を確認・変更する
ユーザー毎に定時や休日等の設定を確認・変更できます。
【レポートへの反映時期について】
N月末時点の設定内容が、N月分レポート(N+1月の10営業日ごろ生成)に反映されます。
※例:3月31日時点の設定内容が、3月分レポートとして4月の10営業日頃に閲覧できます。
1) ヘッダー右のお客さまの名前の部分をクリックするとプルダウンメニューが開きますので、メニューから「分析の各種設定」をクリックします。
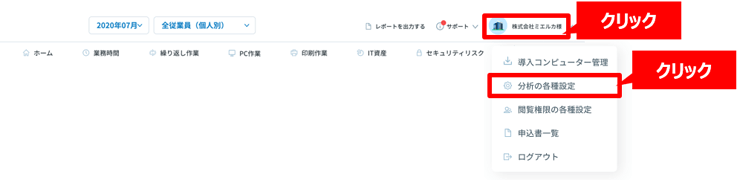
2) ユーザーID、パソコン名、氏名、グループ、定時、休日を確認できます。
右上の「設定」ボタンをクリックすると設定ウィンドウが開き、設定を変更できるようになります。
【設定できる項目】
氏名、定時・休日、特別休暇
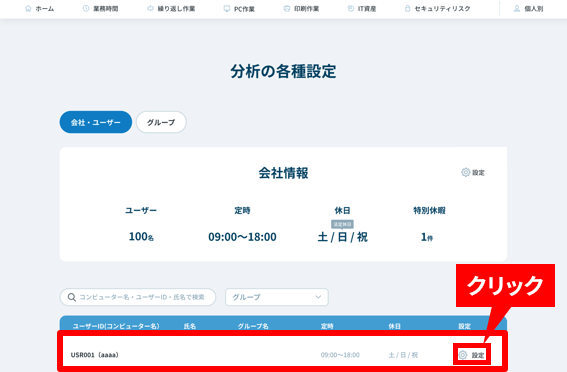
3) 氏名、定時・休日、特別休暇を設定し、「ユーザー設定を更新する」をクリックします。
設定内容は以下の通りです。
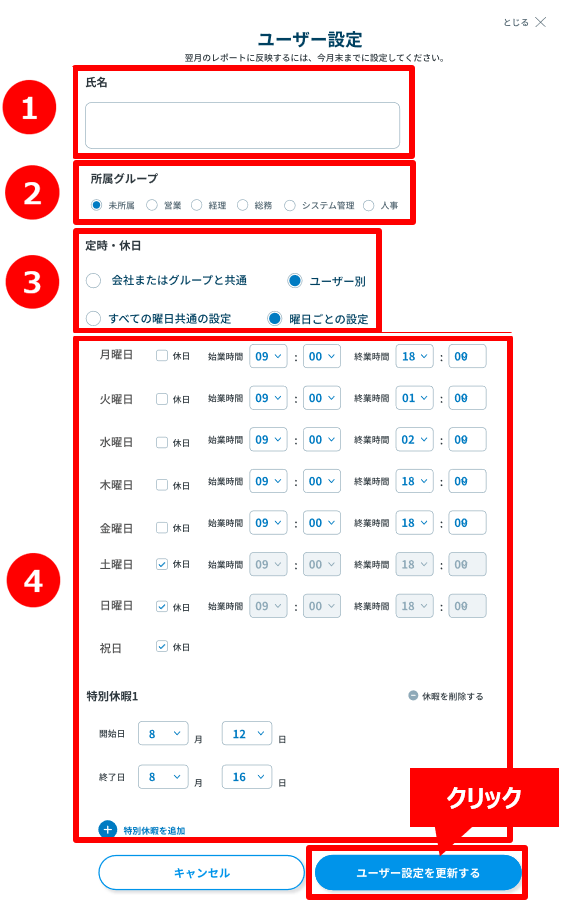
■氏名
1
氏名を設定してください。
※レポート内の「ユーザーID」が氏名に置き換わって表示されます。
■所属グループ
2
グループについては「グループ閲覧機能について」を参照ください。
※デフォルトは「未所属」グループです。
■定時・休日
3
ユーザーの定時および休日が、会社全体の設定と同じ場合は「会社またはグループと共通」を選択。異なる場合は「ユーザー別」を選択してください。
※デフォルトは「会社またはグループ」です。
3で「ユーザー別」を選択した場合
③ですべての曜日で定時が同じ場合は「すべての曜日共通の設定」を選択。
異なる場合は「曜日ごとの設定」を選択の上、定時・休日を設定してください。
※定時は日またぎの設定も可能です。(例) 18:00-3:00
グループ閲覧機能について
グループ閲覧機能とは、1つのご契約内で、レポートを部課ごと等にグルーピングして閲覧できる機能です。
本機能を利用するためには、グループ作成及びユーザーの紐づけが必要です。
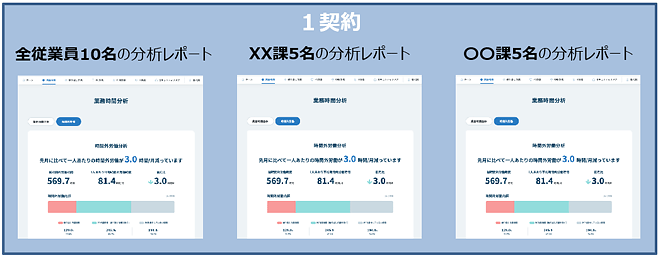
グループ閲覧機能を利用する前に必要な手順
【グループ閲覧機能の注意事項】
・作成可能なグループ数の上限は5つです。
・設定内容は、月末時点の設定内容が翌月レポートに反映されます。
※例: 3月31日時点の設定内容が、3月分レポートとして 4月の10営業日頃に閲覧できます
・どのグループにも紐づけられていないユーザーは「未所属」となります。未所属のユーザーは、全従業員のレポートにのみ表示されます。
グループを新規作成する
部署や拠点、担当業務等、ユーザが所属するグループを作成できます。
1) ヘッダーのお客さまの名前の部分をクリックするとプルダウンメニューが開きますので、メニューから「分析の各種設定」をクリックします。
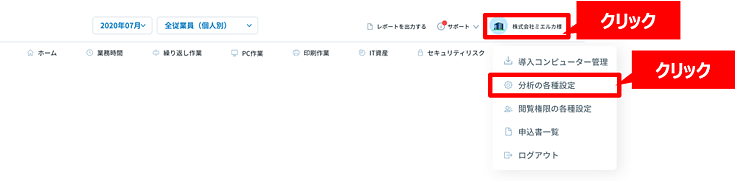
2) 「グループ」タブをクリックします。
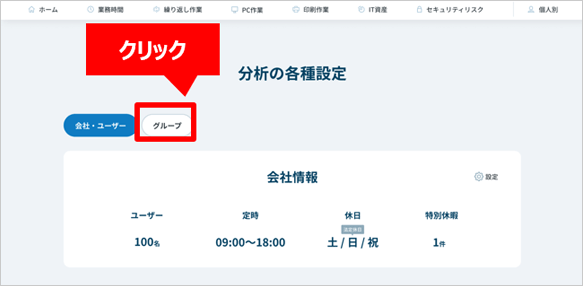
3) 「グループを追加する」をクリックします。
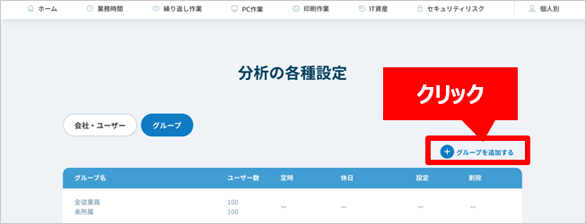
4) グループ名、定時・休日を設定します。
設定が完了しましたら、「グループを追加する」をクリックします。
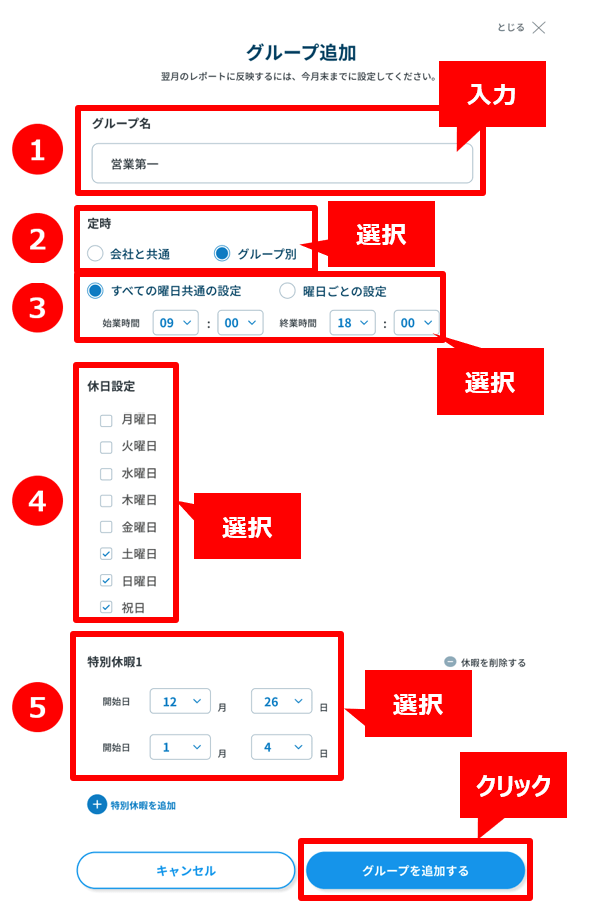
■グループ名
1
グループ名をご記入ください。
※最大50文字入力できます。
■定時・休日
2で「グループ別」を選択した場合
【グループIDについて】
グループを作成すると、グループIDが自動で付与されます。
グループ名を変更してもIDは変わりません。
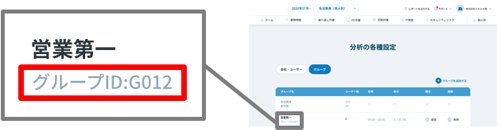
グループ設定を変更する
作成したグループの設定を変更できます。
1) ヘッダーのお客さまの名前の部分をクリックするとプルダウンメニューが開きますので、メニューから「分析の各種設定」をクリックします。
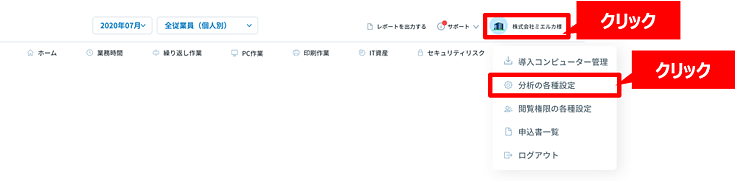
2)「グループ」タブをクリックします。
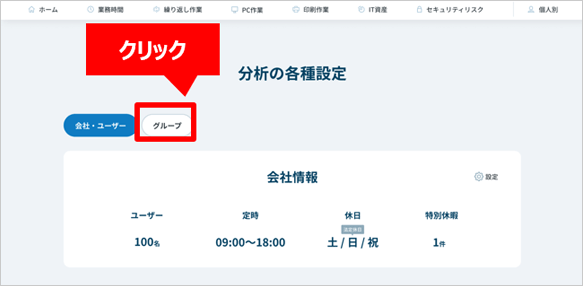
3)設定変更するグループの「設定」をクリックします。
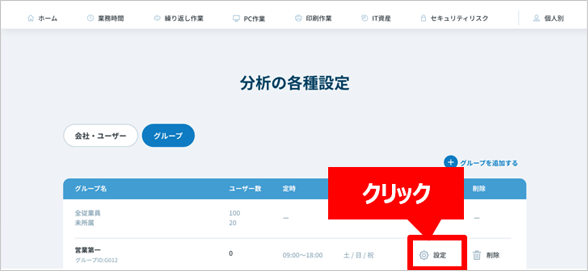
4)「設定」をクリックします。
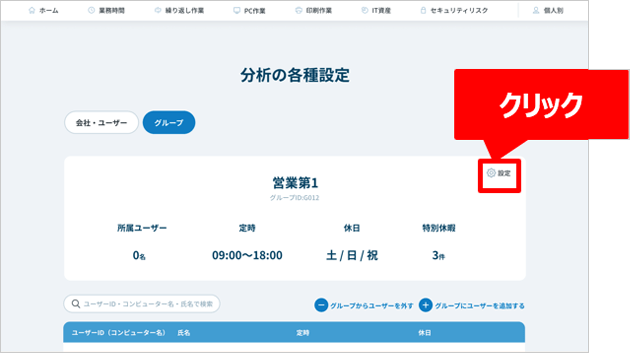
5)変更したい項目を設定します。
設定が完了後、「グループ設定を更新する」をクリックします。
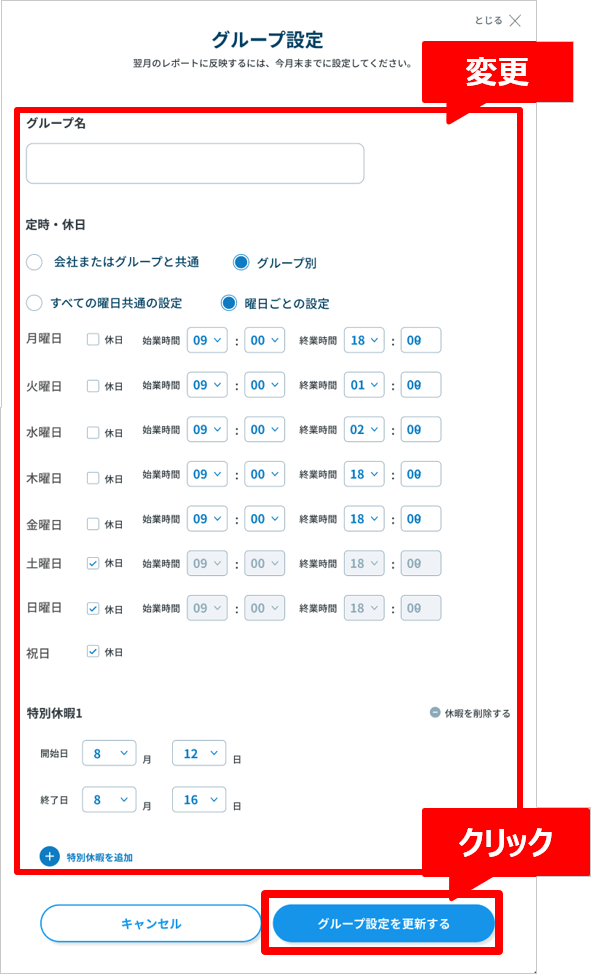
グループを削除する
作成したグループを削除できます。
グループを削除すると復元できませんのでご注意ください。
また、所属しているユーザーは「未所属」グループとなります。
1) ヘッダーのお客さまの名前の部分をクリックするとプルダウンメニューが開きますので、メニューから「分析の各種設定」をクリックします。
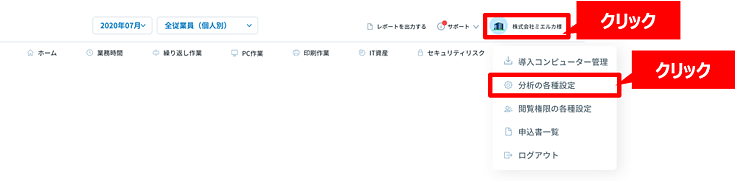
2)「グループ」タブをクリックします。
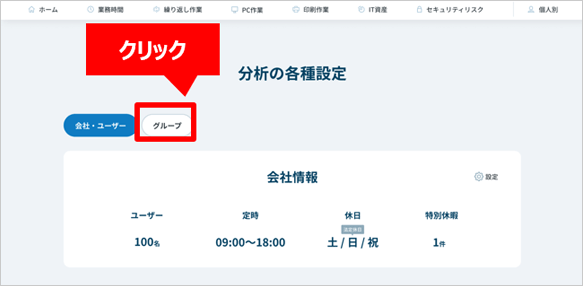
3)削除するグループの「削除」をクリックします。
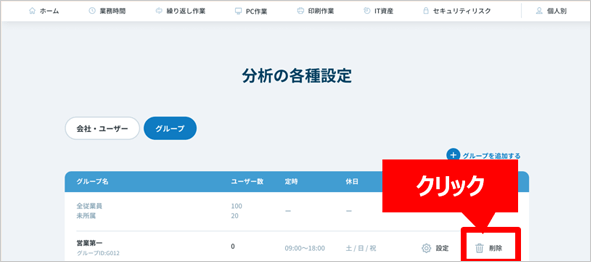
グループにユーザーを追加する
作成したグループにユーザーを追加できます。ユーザーは1グループにのみ所属可能です。
1) ヘッダーのお客さまの名前の部分をクリックするとプルダウンメニューが開きますので、メニューから「分析の各種設定」をクリックします。
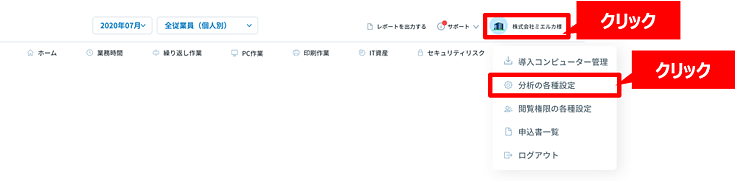
2)「グループ」タブをクリックします。
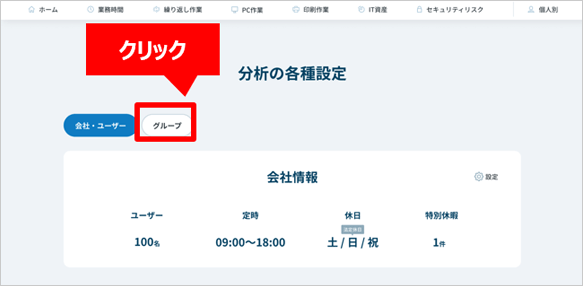
3)ユーザーを追加するグループの「設定」をクリックします。
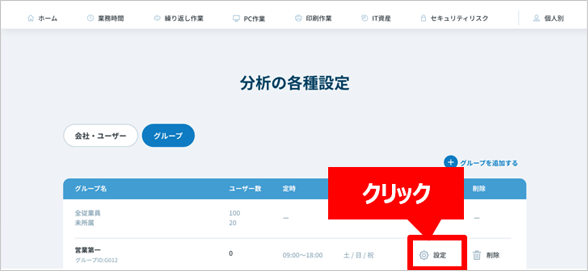
4)「グループにユーザーを追加する」をクリックします。
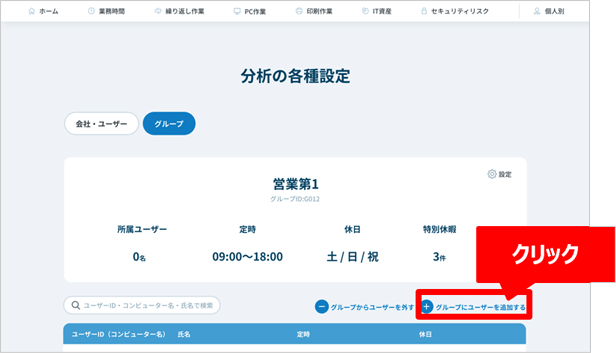
5)追加したいユーザーの「追加」をクリックします。
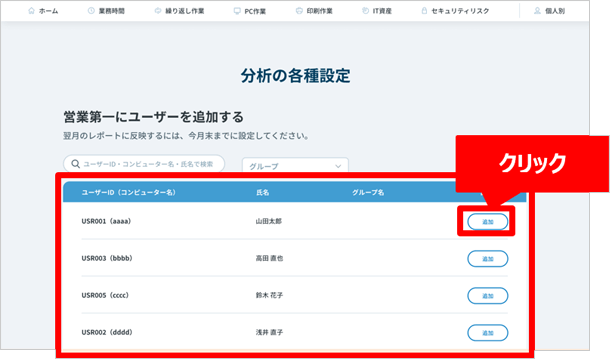
【ユーザー追加についての補足】
一覧には「未所属」グループのユーザーが表示されます。
グループのプルダウンから「別グループに所属」のユーザーを表示することもできます。
※別グループ= 上記図だと営業第一以外のグループ
「追加」をクリックするとグループに追加されます。
「チェックマーク」をクリックすると、グループ追加を解除できます。
クリックすると設定が反映され、別ページに遷移すると、その設定内容でページが反映されます。
グループからユーザーを削除する
作成したグループからユーザーを削除できます。
1) ヘッダーのお客さまの名前の部分をクリックするとプルダウンメニューが開きますので、メニューから「分析の各種設定」をクリックします。
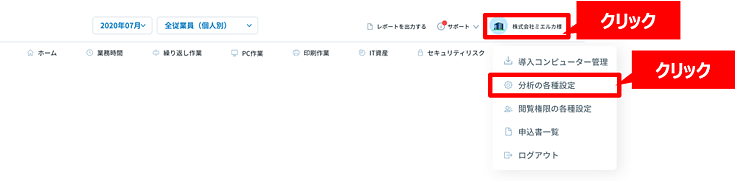
2)「グループ」タブをクリックします。
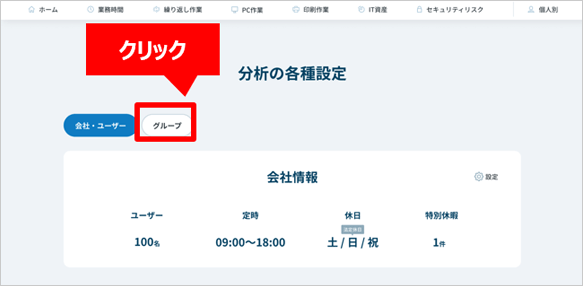
3)ユーザーを削除するグループの「設定」をクリックします。
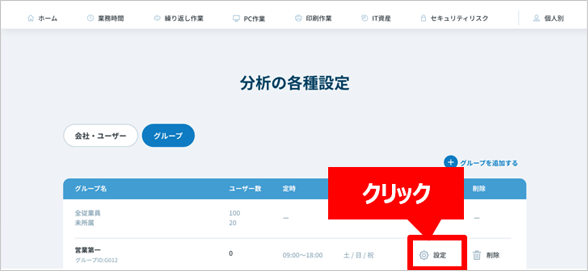
4)「グループからユーザーを外す」をクリックします。
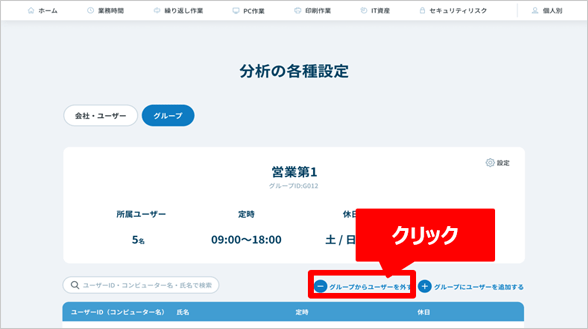
5)削除したいユーザーの「外す」をクリックします。
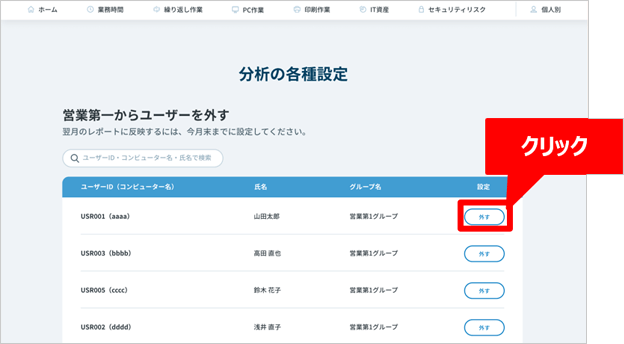
6)「グループからユーザーを外す」をクリックします。
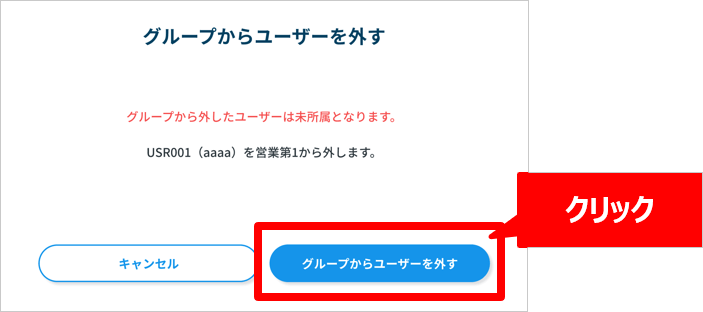
【グループからユーザーを削除についての補足】
グループからユーザーを外すと、一覧から削除されます。削除されたユーザーは「未所属」グループとなります。
ツールのアンインストール方法
アンインストールに必要な情報を確認する
1) ヘッダーのお客さまの名前の部分をクリックするとプルダウンメニューが開きますので、メニューから「導入コンピューター管理」をクリックします。
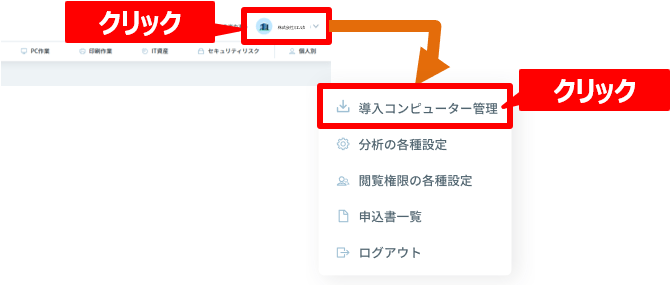
2)「導入コンピューター管理」の画面下部にある「エージェントツール」のアンインストールをする場合はこちらをクリックします。
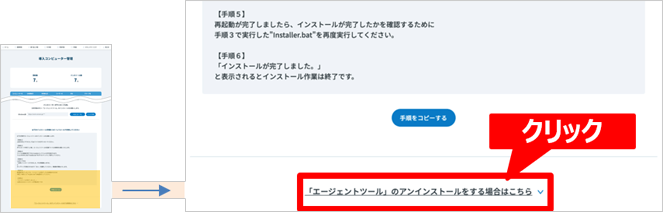
3)ツールのアンインストールに必要な情報が表示されます。
①URLをコピーする
クリックすると、ツールのアンインストーラーダウンロードURLがコピーできます。
②メールで共有
クリックすると、ツールのアンインストーラーダウンロードURLが本文に挿入された状態でメーターが立ち上がります。
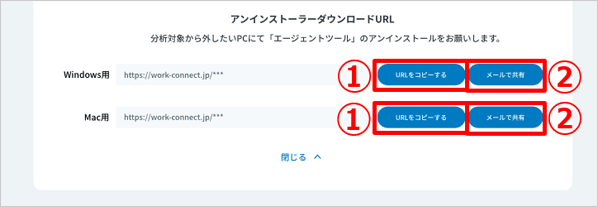
アンインストール方法(Windows)
ログを収集するためのツールをアンインストールします。
【注意事項】
・アンインストーラーは契約単位で異なります。必ず、対象のお客さまのレポートページからダウンロードしたアンインストーラーを利用ください。
※別のお客さま(別の契約)のアンインストーラーは絶対に利用しないでください。
・アンインストールしても解約できません。事前にアンインストールするパソコン名の一部解約申込または全解約申込をお願いします。
※一部解約申込または全解約申込をしない場合、アンインストールしたパソコンは課金対象台数としてカウントされたままになります。
・解約したパソコンは必ずアンインストールをお願いします。
※解約後もアンインストールを実施しない場合、事前の通知なしに、アンインストールを実施する可能性があります。
また、遠隔にてアンインストールを実施する際に発生する損害は一切保証しません。
1) アンインストールしたいパソコン上でブラウザーを立ち上げ、「アンインストールに必要な情報を確認する」で確認した、アンインストーラーダウンロードURLにアクセスします。
アクセスすると、自動でダウンロードが始まります。
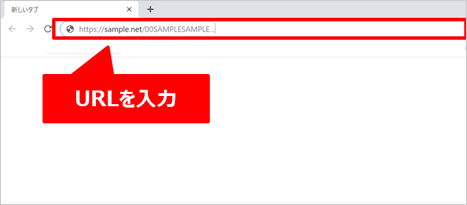
2)ダウンロードした「uninstaller.zip」フォルダを右クリックした後、「すべて展開」をクリックし、圧縮フォルダを解凍すると、「uninstaller」フォルダが生成されます。
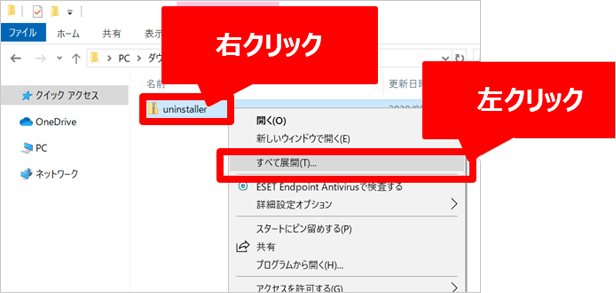
3)「uninstaller」フォルダをダブルクリックします。
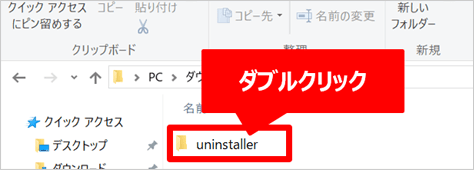
4)「uninstaller」フォルダ内にある「ForcedUninstall」をダブルクリックします。
※「変更を加えることを許可しますか」とポップアップが出たら「はい」をクリックします。
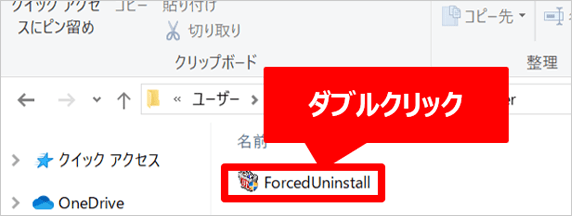
5)アンインストーラーを実行すると、ポップアップが表示されます。「削除」をクリックします。
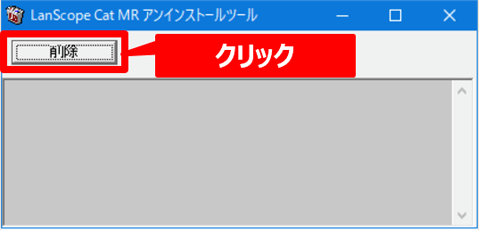
6)「削除処理を終了しました。」と表示されたことを確認し、パソコンを手動で再起動します。
再起動が完了すると、アンインストール作業は終了です。
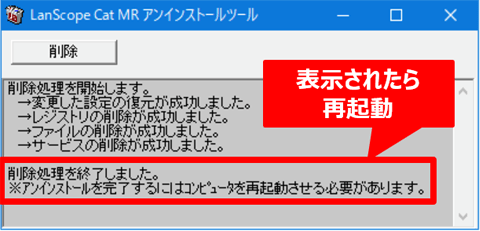
アンインストール方法(Mac)
ログを収集するためのツールをアンインストールします。
【注意事項】
・アンインストーラーは契約単位で異なります。必ず、対象のお客さまのレポートページからダウンロードしたアンインストーラーを利用ください。
※別のお客さま(別の契約)のアンインストーラーは絶対に利用しないでください。
・アンインストールしても解約できません。事前にアンインストールするパソコン名の一部解約申込または全解約申込をお願いします。
※一部解約申込または全解約申込をしない場合、アンインストールしたパソコンは課金対象台数としてカウントされたままになります。
・解約したパソコンは必ずアンインストールをお願いします。
※解約後もアンインストールを実施しない場合、事前の通知なしに、アンインストールを実施する可能性があります。
また、遠隔にてアンインストールを実施する際に発生する損害は一切保証しません。
1) アンインストールの前に、アプリケーションの実行許可の設定を確認してください。
「システム環境設定」の「セキュリティとプライバシー」をクリックします。
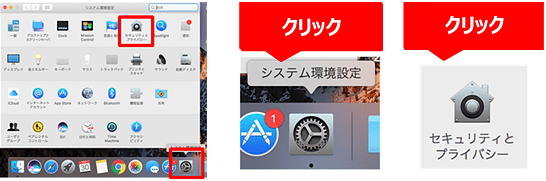
2)「一般」タブ画面にて、
● OS X 10.11 El Capitan 以前の場合
「すべてのアプリケーションを許可」にチェックが入っているか確認してください。
●macOS 10.12 Sierra以降の場合
「App Store と確認済みの開発元からのアプリケーションを許可」にチェックが入っているか確認してください。
チェックが入っておらず、変更できない場合は以下の手順を実施ください。
1.左下にある鍵マークをクリックします。
2.パソコンの管理者名とパスワードを入力して、ロックを解除します。
3.ロック解除後、チェックを入れてください。
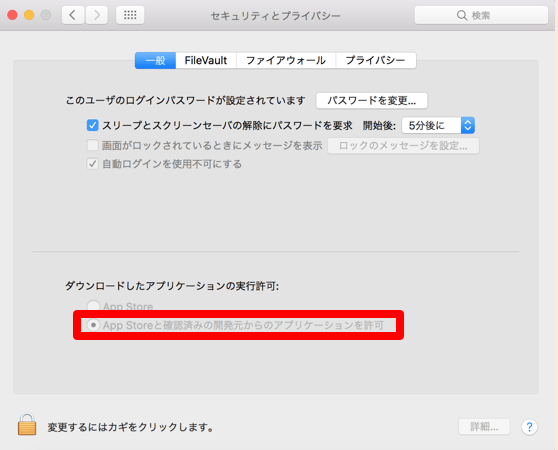
3)アンインストールしたいパソコン上でブラウザーを立ち上げ、「アンインストールに必要な情報を確認する」で確認した、アンインストーラーダウンロードURLにアクセスします。
アクセスすると、自動でダウンロードが始まります。
ブラウザーがSafariの場合、ダウンロード前に、必ず以下の手順を実施ください。
実施しない場合、インストーラーが正常にダウンロードできません。
1.Safariの設定画面を開きます。
2.一般タブ画面にて、「ダウンロード後、“安全な”ファイルを開く」のチェックボックスのチェックを外します。
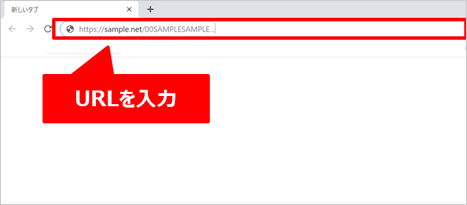
4)ダウンロードした「Uninstaller.zip」ファイルをダブルクリックし、圧縮ファイルを解凍します。
「Uninstaller.dmg」ファイルが生成されます。
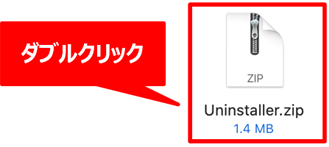
5)「Uninstaller.dmg」ファイルをダブルクリックします。
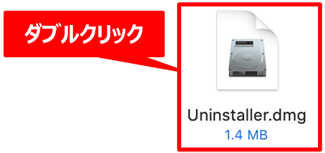
6)「Uninstaller.dmg」ファイル内の「LspcatMacAgent Uninstaller」ファイルを、「Control」キーを押しながらクリックし、サブメニューの「開く」をクリックします。
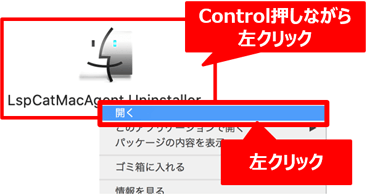
7)アンインストーラーを開く許可を確認するポップアップが表示されるので、「開く」をクリックします。
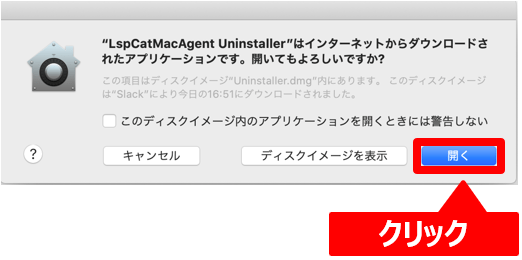
8)アンインストール作業の実施の許可を確認するポップアップが表示されるので、「続ける」をクリックします。
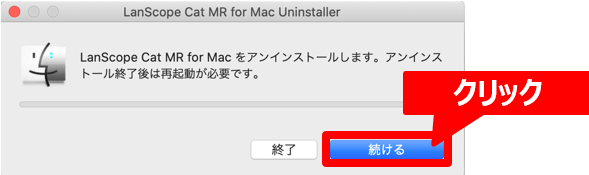
9)アンインストール終了時にパソコンを再起動する必要がある旨のポップアップが表示されます。「アンインストールを続ける」をクリックします。
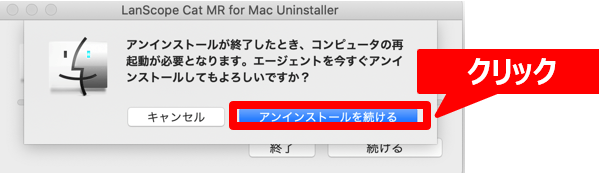
10)アンインストーラーを実行するとポップアップが表示されるので、「アンインストール」をクリックします。
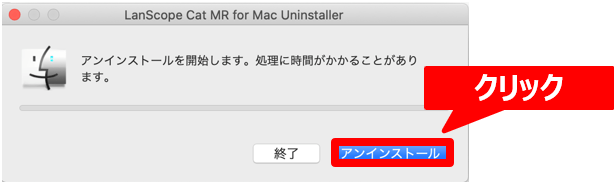
11)パソコンの管理者名とパスワードを入力するポップアップが表示されます。
ユーザ名とパスワードを入力後、「OK」をクリックします。
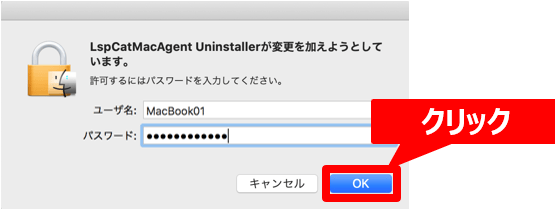
12)「アンインストールが終了しました。」と表示されたことを確認し、「終了」をクリック後、パソコンを手動で再起動します。
再起動が完了すると、アンインストール作業は終了です。
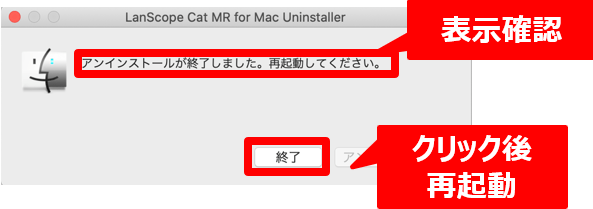
「商品・サービス」についてのご相談・お問い合わせ
9:00〜17:00 休業日:土曜・日曜・祝日、年末年始
※ 電話番号をお確かめのうえ、お間違いのないようお願いいたします。