![]()
「おまかせAI 働き方みえ~る」
ツールをインストールできない場合
「おまかせAI 働き方みえ~る」
ツールをインストールできない場合
(ご契約完了後のお客さま)
サービスご利用に必要なツールをインストールできない場合の対処方法をご説明します。
ツールをインストールできない場合
本サービスサイトへのアクセスやログイン、ツールのインストールができない場合の対処方法は下記の通りです。
| 事象 | 対策 |
|---|---|
| サービスサイトURLへのアクセスができない | UTMのアクセス許可リストへ追加 詳しい対処法はこちら |
| エージェントツールをインストールできない | ウイルス対策ソフトの一時停止 詳しい対処法はこちら |
サービスサイトURLにアクセスできない場合の対処法
UTM(クラウドエッジ等)を導入している場合、新しいドメイン(今回はwork-connect.jp)に接続すると、通常アクセスしないドメインとして認識され、アクセスがブロックされる可能性があります。
その際は、以下の手順を実施してください。
UTMの設定画面でアクセス許可リストへ「 *.work-connect.jp/*」の登録
※下図参照 (例:NTT西日本セキュリティおまかせプラン(CloudEdge)の場合)
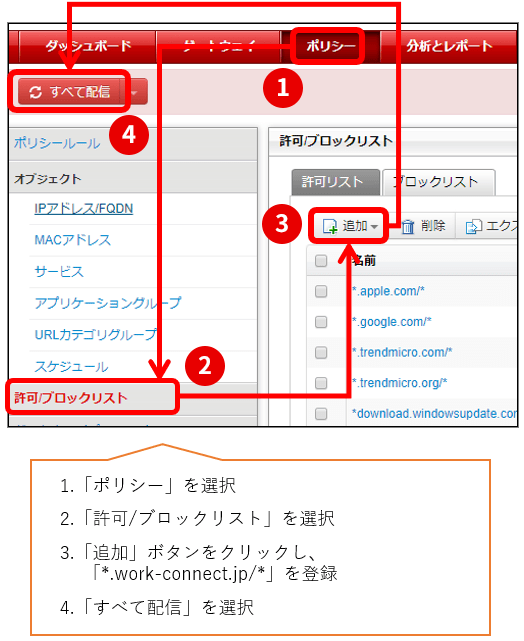
ウイルス対策ソフトの停止について
エージェントツールをパソコンにインストールする際、ウイルス対策ソフトが本ツールをランサムウェアとして誤検知し、インストールできない場合があります。
その際はウイルス対策ソフトを一時停止し、インストールを実施してください。一時停止中はパソコンが保護されず、セキュリティリスクが高まりますので、必ず最後の手順の再起動まで実施し、途中でインターネット等の接続をしないようにしてください。
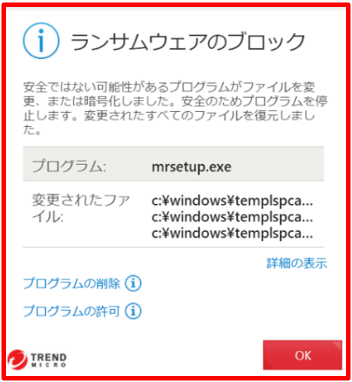
※ウイルス対策ソフトの一時停止方法については、ソフトごとに異なるため、各メーカーにご確認ください。
※ウイルスバスタークラウド、NTT西日本のセキュリティ対策ツールの一時停止方法については、以下をご参照ください。
【事前準備】
コンピュータ上で起動しているすべてのアプリケーションを終了します。
※タスクバーにある起動しているアプリのアイコンにマウスポインタを載せ、右クリックメニューから「ウィンドウを閉じる」を選択します。複数のウィンドウが起動しているアプリは「すべてのウィンドウを閉じる」を選択します。
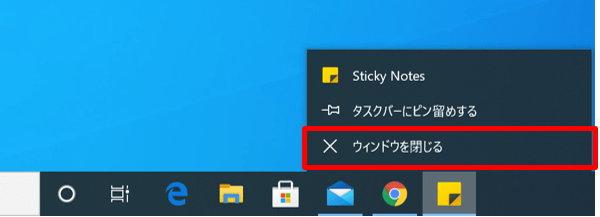
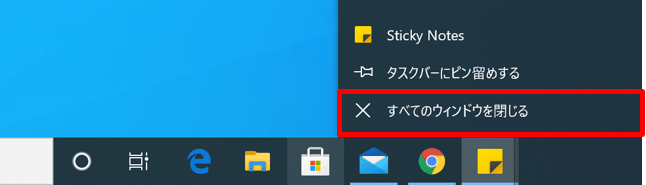
【ウイルス対策ソフトの停止】
事前準備の後、ウイルス対策ソフトを停止します。
ウイルスバスタークラウドの停止方法
1)デスクトップ画面にて「Windows キー」+ R を同時に押します。
以下画面の通り、「supporttool」と欄に入力し、「OK」 を選択します。
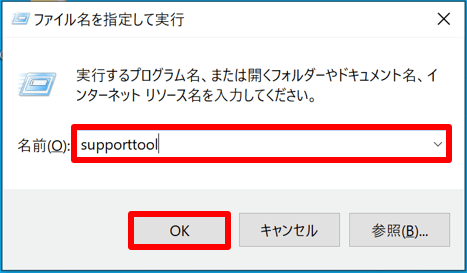
2)ユーザーアカウント制御が表示されたら 「はい」 を選択します。
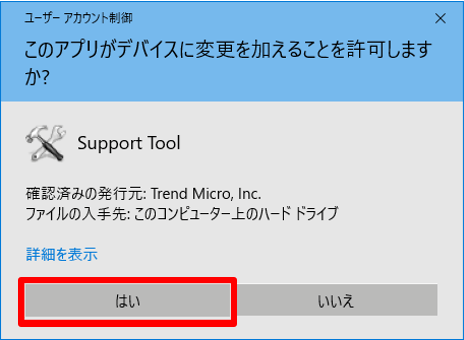
3)「トレンドマイクロサポートツール」 画面より「(C)アンインストール 」 タブを開いて「5. すべてのモジュールを停止 」を選択します。
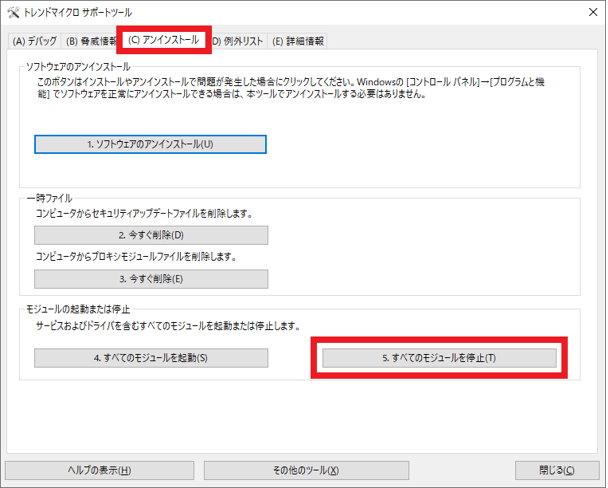
4)「5. すべてのモジュールを停止 」のボタンがグレーアウトされますので、数分待ちます。グレーアウトが解除されると、一時停止の操作は完了です。
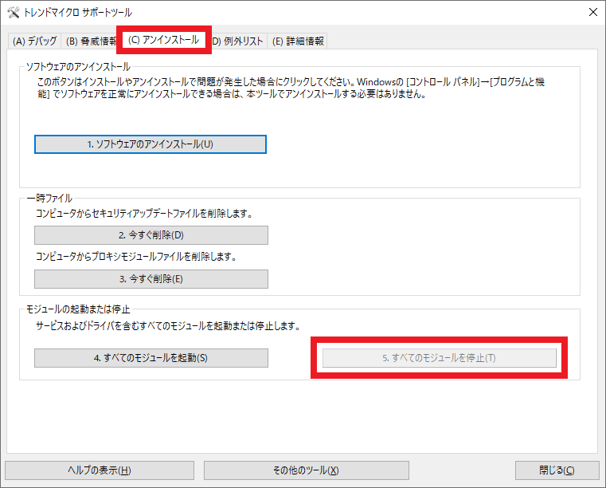
5)開通案内メール内のインストール手順をもとにエージェントツールをインストールします。
ツールのインストール完了後、コンピュータの再起動を実施すると一時停止が解除され、作業は完了です。
NTT西日本販売のセキュリティ対策ツールの停止方法
手順1 メイン画面の表示
セキュリティ対策ツールのバージョンを確認するためにセキュリティ対策ツールのメイン画面を起動します。
1)画面右下の通知領域(タスクトレイ)にあるセキュリティ対策ツールのアイコンをクリックします。
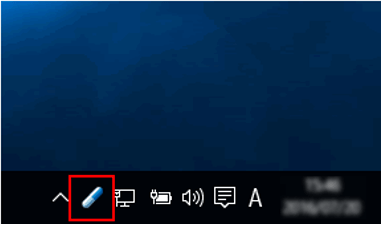
2)「メイン画面の表示 」 または、「メイン画面を起動 」 をクリックします。
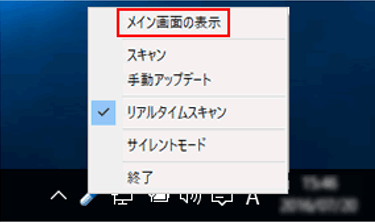
【セキュリティ対策ツールのアイコンが見つからない場合】
①タスクトレイ上で、マウスカーソル ( 矢印 ) を重ねたときに以下のメッセージが表示される 「 △」ボタンを探し、クリックします。
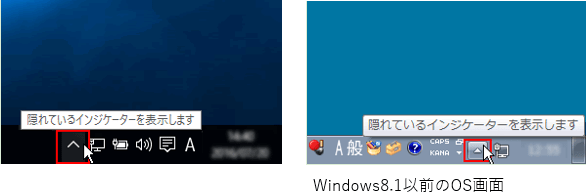
②「△」 ボタンをクリックして現れる一覧内に、セキュリティ対策ツールのアイコンが表示されます。
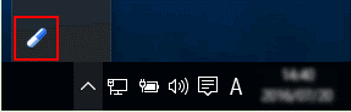
手順2 バージョンとプログラム名の確認
手順 1 メイン画面の表示の方法で起動したセキュリティ対策ツールのメイン画面上部でバージョンを確認してください
セキュリティ対策ツールのプログラム名はバージョンによって異なります。
Ver.2 / Ver.3 / Ver.17 / Ver.18 の場合: [ tistool ]
Ver.1 / Ver.16 の場合: [ tissuprt ]
Ver.14 / Ver.15 の場合: [ pcctool ]
その他のVerの場合:[supporttool]
セキュリティ対策ツールVer.8~18
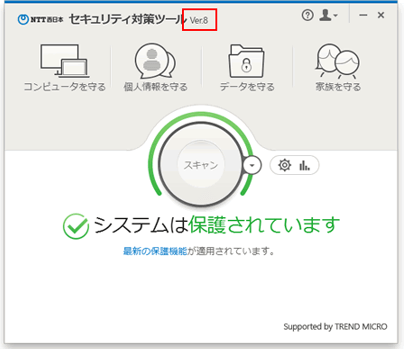
セキュリティ対策ツールVer. 6
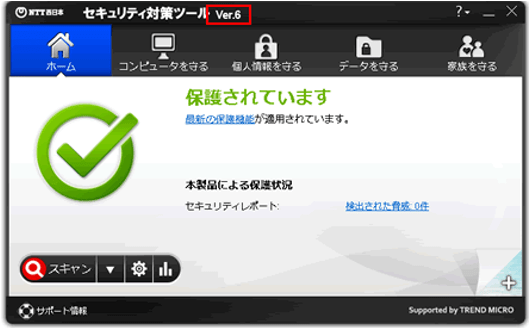
セキュリティ対策ツールVer.5
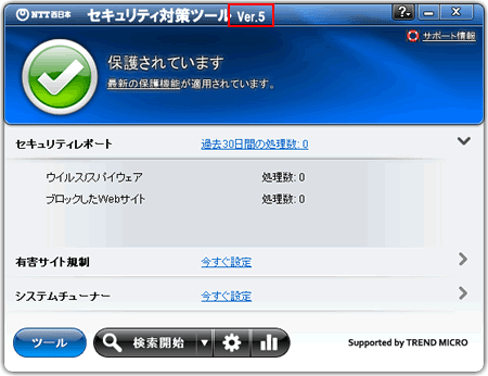
セキュリティ対策ツールVer. 3
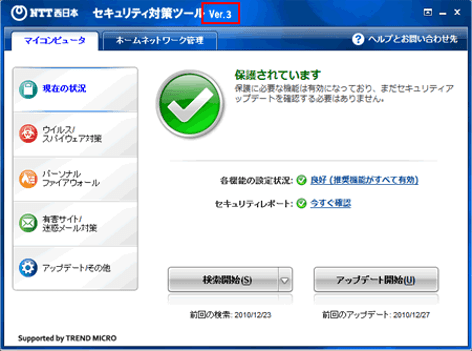
セキュリティ対策ツールVer.2
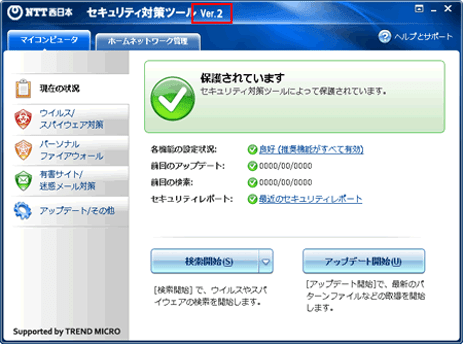
セキュリティ対策ツールVer.1
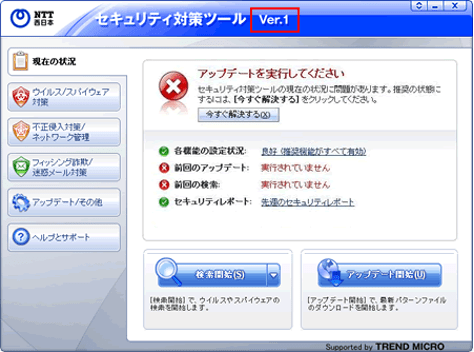
手順3 セキュリティ対策ツールの停止
1)デスクトップ画面にて 「Windows キー」+ R を同時に押します。
手順 2 バージョンとプログラム名の確認 に記載があるバージョンにあったプログラム名を以下画面の赤枠に入力し、「OK」 を選択します。
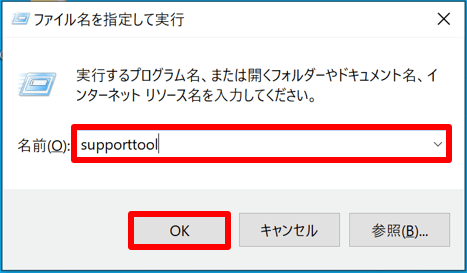
2)ユーザーアカウント制御が表示されたら 「はい」 を選択します。
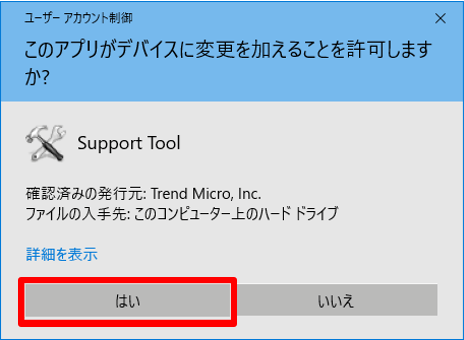
3)「トレンドマイクロサポートツール」 画面より「(C)アンインストール 」 タブを開いて「5. すべてのモジュールを停止 」を選択します。
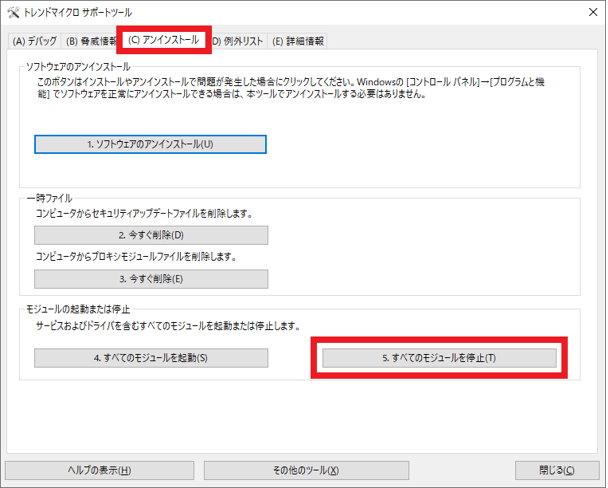
4)「5. すべてのモジュールを停止 」 のボタンがグレーアウトされますので、数分待ちます。グレーアウトが解除されると、一時停止の操作は完了です。
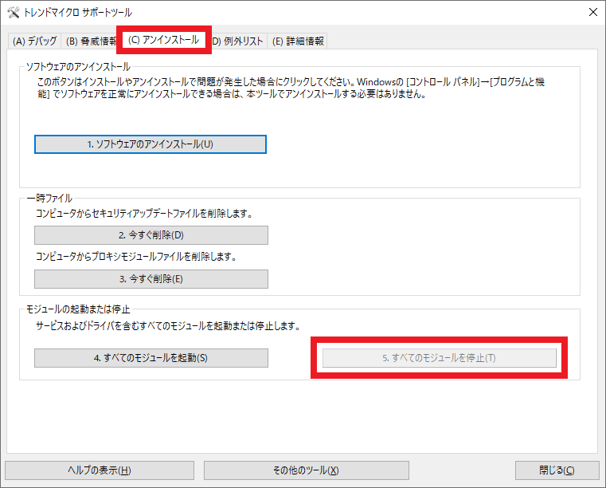
5)開通案内メール内のインストール手順をもとにエージェントツールをインストールします。
エージェントツール・インストール完了後、コンピュータの再起動を実施すると一時停止が解除され、作業は完了です。
「商品・サービス」についてのご相談・お問い合わせ
9:00〜17:00 休業日:土曜・日曜・祝日、年末年始
※ 電話番号をお確かめのうえ、お間違いのないようお願いいたします。



