| STEP3. ルータの設定を変更する(LAN側設定とDHCPサーバ設定を変更する) |
| 1. |
設定用のパソコンでWebブラウザを起動してください。 |
 |
| 2. |
Webブラウザのアドレス欄に「http://192.168.1.1/」を入力し、「Enter」キーをクリックしてください。 |
 |
| 3. |
「ユーザー名」に「root」を入力し、「OK」をクリックしてください。 |
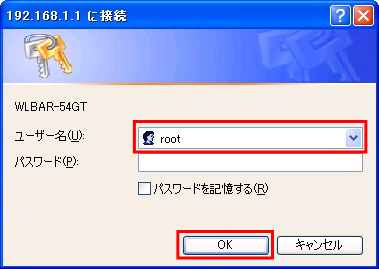 |
  |
| 4. |
画面左メニューの「LAN」をクリックしてください。 |
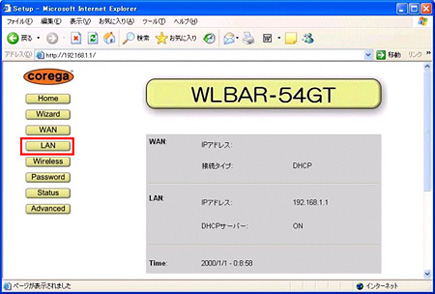 |
 |
| 5. |
IPアドレスを入力してください。 |
| (例) |
IPアドレス:192.168.24(a).101(b)
|
| (a):CTUのIPアドレスと同じセグメント |
| (b):CTUや他の機器と重複しない値 |
|
 |
| 6. |
「DHCPサーバ」のチェックを外し、「保存」をクリックしてください。 |
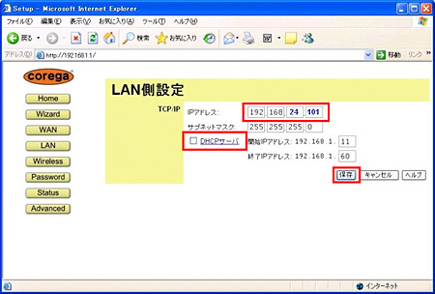 |
 |
| 7. |
「新しいIPアドレスで本製品に再接続してください」の注意が表示されますので、「OK」をクリックしてください(ルータが再起動しますので、再起動が終わりましたら次の手順に進んでください)。 |
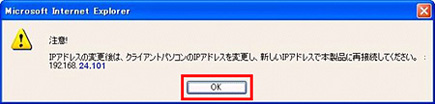 |
 |
| 8. |
パソコンで「スタート」→「コントロールパネル」をクリックしてください。 |
 |
| 9. |
「コントロールパネル」にある「ネットワーク接続とインターネット接続」をクリックしてください。 |
 |
| 10. |
「ネットワーク接続」をクリックしてください。 |
 |
| 11. |
「ローカル エリア接続」を右クリックし、メニューから「プロパティ」を選択してください。 |
 |
| 12. |
「インターネット プロトコル(TCP/IP)」を選択し、「プロパティ」をクリックします。 |
 |
 |
| 13. |
「次のIPアドレスを使う」を選択し、IPアドレスとサブネット
マスクとデフォルト ゲートウェイを入力してください。 |
| (例) |
IPアドレス:192.168.24(a).105(b) |
| (a):CTUのIPアドレスと同じセグメント |
| (b):CTUや本商品のLAN側設定のIPアドレスや他の機器と重複しない値 |
| サブネット マスク:255.255.255.0 |
| デフォルト ゲートウェイ:192.168.24(a).101(b) |
| (a)、(b):STEP3の5で設定した本商品のLAN側設定のIPアドレス |
|
 |
| 14. |
「次の DNS サーバーのアドレスを使う」を選択し、優先
DNSサーバーを入力してください。 |
| (例) |
優先 DNSサーバー:192.168.24(a).101(b) |
| (a)、(b):STEP3の5で設定した本商品のLAN側設定のIPアドレス |
|
 |
| 15. |
「OK」をクリックしてください。 |
 |
| 16. |
「ローカル エリア接続のプロパティ」の「OK」をクリックしてください。 |
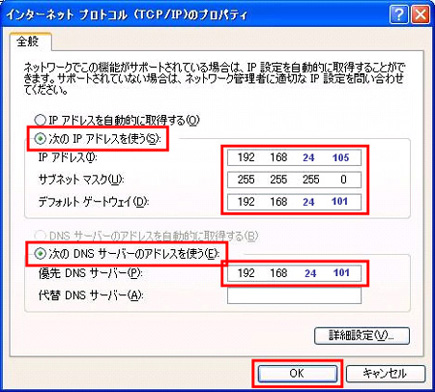 |
 |