| 本商品のファームウェアを更新(バージョンアップ)します。 また、本商品の「ファームウェア更新情報」を表示します。 |
※「Web設定」画面に表示されているボタンについての説明は こちら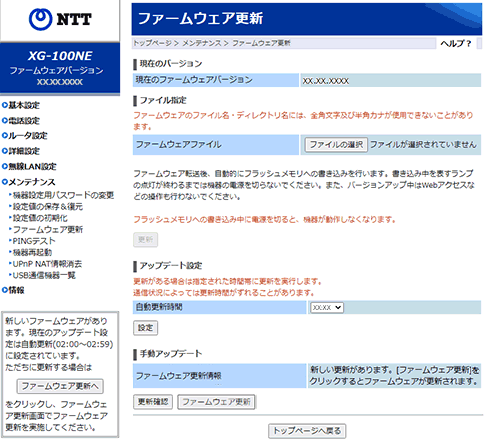 |
 現在のファームウェアバージョン 現在のファームウェアバージョン |
|
| 本商品の現在のファームウェアバージョンを表示します。 | |
- Webブラウザのアドレス欄に、「http://ntt.setup/info/」もしくは本商品のIPアドレス「http://192.168.1.1/info/」(工場出荷時)を入力することで、本商品の現在のファームウェアバージョンを確認することもできます。
 ファームウェアファイル ファームウェアファイル |
|
| ファームウェアファイルを指定して、バージョンアップを行います。 | |
 |
自動更新時間 (初期値:01:00〜05:00のいずれか) | ||
| 「高度な設定」-[アップデート設定]の「ファームウェア更新種別」で、 「自動更新」を選択した場合 | |||
自動更新する時間を選択します。
|
|||
| ファームウェアの更新種別を「自動更新」に設定した場合、最新のファームウェアが提供されると、あらかじめ設定されている時間(初期値は01:00〜05:00のいずれか)に自動的にファームウェアの更新を行います。 自動更新時間が「05:00」に設定されている場合は、「05:00〜05:59」の間に自動的にファームウェアの更新(再起動)を行います。 再起動中は、ひかり電話、インターネットや映像コンテンツ視聴などの各サービスがご利用になれません。 |
|||
- 本商品に最新のファームウェアがダウンロードされた状態で、本商品を再起動すると、自動的に最新のファームウェアに更新されます。本商品の再起動時に、自動的に最新のファームウェアに更新しないようにする場合は、「ルータ設定」-「高度な設定」の[アップデート設定]で「手動更新」を選択したあと「再起動更新」を「無効」に設定してください。
- 本商品を工場出荷状態で起動したときに、最新のファームウェアが提供されている場合は、自動的に最新のファームウェアへ更新されます。最新のファームウェアをダウンロード後、本商品が再起動しますので、しばらくお待ちください。
- 当社のサーバから、緊急のバージョンアップを要するファームウェアが提供された場合は、「ルータ設定」-「高度な設定」の「ファームウェア更新種別」の設定にかかわらず、強制的に最新のファームウェアへの更新が行われることがあります。本商品が再起動しますので、しばらくお待ちください。
- ファームウェアの自動更新が実行されると、ご利用中のインターネットや映像コンテンツ試聴などの各サービスが中断される場合があります。ファームウェアの更新が終了するまでしばらくお待ちください。
- お客様のご利用状況によっては、設定された時間内にファームウェアの更新(再起動)が行われない場合があります。
 ファームウェア更新情報 ファームウェア更新情報 |
|
| バージョンアップお知らせ機能で確認した最新のファームウェアを手動でバージョンアップします。 | |
| [更新確認]をクリックすると、最新のファームウェアの更新情報を手動で確認できます。 [ファームウェア更新]をクリックすると、最新のファームウェアがある場合には、本商品をバージョンアップできます。 |
|
| ・当社のホームページからファイルをダウンロードしてバージョンアップする場合 ・バージョンアップお知らせ機能を利用してバージョンアップする場合 |
- 本商品は自動的に最新のファームウェアの有無を確認し、最新のファームウェアが提供されている場合は自動的にダウンロードを行います。
回線の接続状態などにより、ダウンロードに失敗した場合は、ファームウェア更新を実行するときにダウンロードも行います。
- ひかり電話使用中および使用後一定時間は、本商品へのバージョンアップを行うことができない場合があります。その場合は、ひかり電話使用終了後一定時間たってから、再度ファームウェアの更新を行ってください。
- バージョンアップを行うと、本商品が再起動し、通話・通信は切断されます。
バージョンアップを行う前に、LAN側につないだパソコンなどの通信は終了させてください。
- 再起動ボタンを押すと、本商品が再起動し、通話・通信は切断されます。
ファームウェア更新中は再起動ボタンを押さないでください。
- 本商品のファームウェアの更新中や、本商品の再起動中、他の設定を実行中は、本商品へのバージョンアップ操作は行えません。
- ファームウェアの更新中(手動更新またはファイル指定)は、本商品のアラームランプが赤点灯し、初期状態ランプが橙点灯します。その後、アラームランプと初期状態ランプは消灯し、通常のランプ表示に戻ります。
- お使いの本商品用以外のファームウェアを使ってバージョンアップを行うことはできません。
無理にバージョンアップを行うと、本商品が動作しなくなります。
- このバージョンアップは、すべての機能のバージョンアップを保証するものではありません。
- バージョンアップする前に現状の設定値を保存しておくことをお勧めします。
設定値の保存は「メンテナンス」-「設定値の保存&復元」を参照してください。
- バージョンアップによって追加や変更になる機能などについては、事前に当社ホームページのバージョンアップ情報で確認してください。
- 本商品の機能がバージョンアップされ、取扱説明書などの記載事項に変更・追加が生じた場合には、取扱説明書などもバージョンアップされ、当社ホームページに公開されます。
最新の取扱説明書などが必要なときは、こちらもあわせてダウンロードしてください。
- バージョンアップ中は、本商品の電源を切ったり、再起動ボタンを押したりしないでください。
- ファームウェアの更新中(3分程度)は、ひかり電話がご利用になれません。緊急通報などもご利用になれませんのでご注意ください。
- ファームウェアの更新中(3分程度)は、すべての接続が切断されます。インターネットや映像コンテンツ視聴などの各サービスをご利用中に、ファームウェアの更新が実行される場合がありますので、ご注意ください。
| −バージョンアップが終了しても、電源ランプが緑点灯しない− |
- バージョンアップの途中で本商品の電源を切るなどの原因で、バージョンアップに失敗しています。
| パソコンなどに保存したファイルを指定してバージョンアップします。 バージョンアップは、下記の手順で行ってください。 |
| 1. | 最新のファームウェアを当社のホームページからダウンロードする |
|---|---|
| 2. | Webブラウザを起動し、「Web設定」のページを開く Webブラウザのアドレス欄に「http://ntt.setup/」もしくは本商品のIPアドレス「http://192.168.1.1/」(工場出荷時)を入力後、パソコンのEnterキーを押します。 |
| 3. | 「メンテナンス」-「ファームウェア更新」を選択する |
| 4. | [ファイル指定]欄にあるボタン([ファイルの選択])をクリックし、ダウンロードしたファームウェアのファイルを指定する |
| 5. | [更新]をクリックする |
| 6. | [OK]をクリックする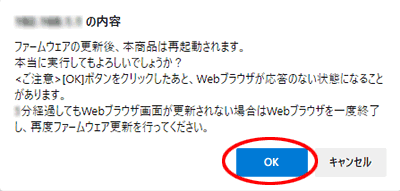 |
| 7. | [再表示]をクリックする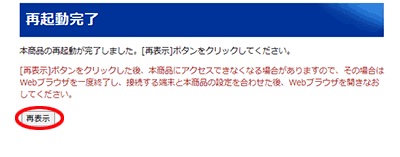 |
| バージョンアップお知らせ機能は、当社バージョンアップお知らせ用サーバと通信を行い、最新のファームウェアの有無を自動確認する機能です。 最新のファームウェアが提供されている場合は自動的にダウンロードします。 本機能は、本商品を工場出荷状態で起動したとき、定期的に1日1回、および「Web設定」で[更新確認]をクリックしたときに動作します。 最新のファームウェアが提供されている場合は、それぞれの手順にしたがってバージョンアップしてください。 |
| 1. | 「ルータ設定」-「高度な設定」の[アップデート設定]で「ファームウェア更新種別」を「自動更新」に設定する |
| 2. | 「メンテナンス」-「ファームウェア更新」の[アップデート設定]で「自動更新時間」を、「00:00」〜「23:00」(1時間ごと)から設定する |
| 1. | 「ルータ設定」-「高度な設定」の[アップデート設定]で「ファームウェア更新種別」を「手動更新」に設定する | |
| 2. | 「ルータ設定」-「高度な設定」の[アップデート設定]で「再起動更新」を「有効」または「無効」に設定する | |
| 手動更新する場合は、下記の方法でバージョンアップしてください。 | ||
| ・ | 「Web設定」からバージョンアップする | |
| ・ | 本商品に接続された電話機からバージョンアップする | |
ファームウェア更新情報がある場合、バージョンアップお知らせ機能を利用して次の方法で確認できます。
|
| ※ | 「ファームウェア更新情報」欄に 「新しい更新があります。・・・。」 と表示された場合は、手順2から始めてください。 |
| 1. | [更新確認]をクリックする |
| 「ファームウェア更新情報」欄にメッセージが表示されます。 | |
| 2. | 上記の手順1で「ファームウェア更新情報」欄に 「新しい更新があります。・・・。」 と表示された場合には、 [ファームウェア更新]をクリックする 「新しい更新はありません。」と表示されている場合は、ファームウェアの更新情報がありません。 すでに最新のファームウェアをご利用いただいております。 |
 |
|
| 3. | 本商品が再起動し、ファームウェア更新が完了したら、登録ランプ、電話ランプが緑点灯していることを確認して、[トップページへ戻る]をクリックする ファームウェアの手動更新中は、本商品のアラームランプが赤点灯し、初期状態ランプが橙点灯します。その後、アラームランプと初期状態ランプは消灯し、通常のランプ表示に戻ります。 |
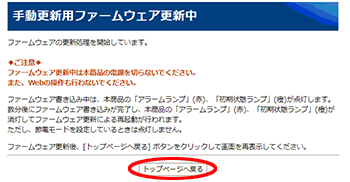 |
|
| 「トップページ」が開きます。 |