| 仮想プライベートネットワーク(VPN : Virtual Private Network)接続を使用することにより、インターネットを経由して下記のようなアクセスが可能です。 ・LAN側のVPNクライアントからWAN側のVPNサーバへのアクセス ・WAN側のVPNクライアントからLAN側のVPNサーバへのアクセス VPNのプロトコルには、PPTP(Point to Point Tunneling Protocol )、IPsec(IP Security)、L2TP(Layer 2 Tunneling Protocol)が使用できます。 |
| ここでは、ネットワーク上でのPPTPの利用例を示します。 <利用例1>では、自宅からインターネット経由で会社のネットワークにアクセスできます。 なお、IPsec、L2TPの場合でもPPTPと同じような構成で利用できます。 <利用例2>では、自分のネットワークに外部のパソコンからアクセスさせることができます。 また、PPTP は、TCP/IPベースのデータネットワーク上にVPNを作成することによって、リモートコンピュータからプライベートサーバへのセキュリティで保護されたデータ転送を可能にします。 |
| <利用例1> 本商品に接続したPPTPクライアントからPPTPサーバに接続する 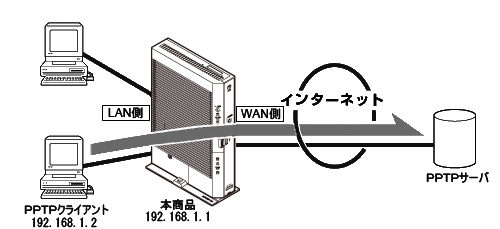 1つのPPTPサーバに複数セッションの通信提供はできません。 |
| <利用例2> 本商品に接続したPPTPサーバに接続する 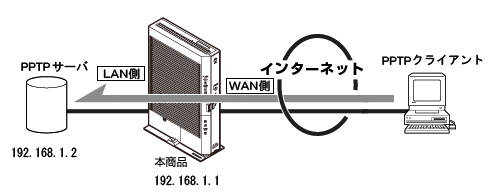 本商品に接続できるVPNサーバは1台のみです。 |
<お知らせ>
|
| <利用例1>の場合と<利用例2> の場合では、設定方法が異なります。 |
| (<利用例1>の場合) <利用例1>の場合、通常は、本商品に設定する必要はありません。 |
| LAN側のPPTPクライアントの設定を実施しても、PPTPの接続が失敗する場合は、<利用例2>を参照し、本商品に静的IPマスカレードの設定を行ってください。 |
| (<利用例2>の場合) LAN側のPPTPサーバへWAN側のPPTPクライアントからアクセスする場合は、本商品へ静的IPマスカレード設定が必要です。 LAN側に設置するPPTPサーバを静的IPマスカレード設定で、WAN側からアクセス可能にします。 下記に設定手順を示します。 |
| 1. | パソコンを起動する | ||||||||
|---|---|---|---|---|---|---|---|---|---|
| 2. | Webブラウザを起動し、「Web設定」のページを開く Webブラウザのアドレスに「http://ntt.setup/」もしくは本商品のIPアドレス(「http://192.168.1.1/」※工場出荷時の場合)と入力後、パソコンのEnterキーを押します。 |
||||||||
| 3. | ユーザー名に'user'と入力し、機器設定用パスワードを入力する ユーザー名は、すべて半角小文字で入力してください。 |
||||||||
| 4. | 「詳細設定」-「静的IPマスカレード設定」をクリックする | ||||||||
| 5. | 「対象インタフェースを選択」で設定するインタフェースを選択する | ||||||||
 |
|||||||||
| 6. | 設定するエントリ番号の[編集]をクリックし、下記のように設定する | ||||||||
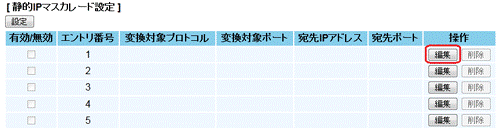 |
|||||||||
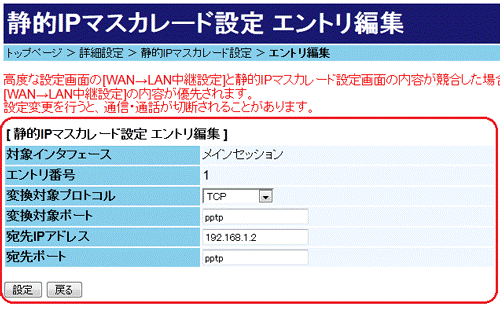 |
|||||||||
|
|||||||||
| 7. | エントリ編集画面で設定入力後、[設定]をクリックする エントリが登録されます。 |
||||||||
| 8. | 「静的IPマスカレード設定」−「静的IPマスカレード設定」に、入力した内容が追加されていることを確認する | ||||||||
| 9. | 設定したエントリ番号の[有効/無効]にチェックを入れる | ||||||||
| 10. | [設定]をクリックする 設定内容が有効になります。 |
||||||||