| メイン画面表示 |
|
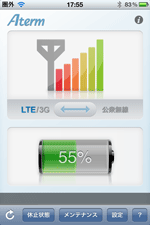
<画面例> |
| ・ アンテナレベル |
・ 接続状態
([LTE/3G]/[公衆無線]の接続状態を表示します。) |
・ [LTE/3G]/[公衆無線]接続先の切り替えボタン
(中央の⇔をタップしてLTE/3Gと公衆無線LANの切り替えを
します。) |
・ 電池残量
(1%単位で表示。充電中は充電中のアニメーション表示) |
・ 休止状態ボタン
(休止状態にするときはタップします。)
※Windows、Mac OS版では、「リモート起動しない休止
状態」に入ります |
| ・ 更新ボタン(ルータから情報を手動で取得します。) |
|
|
| メンテナンス画面表示 |
| メイン画面の右下[メンテナンス]をタップします。 |
| ・ LTE/3G/公衆無線LAN 接続のWAN 側IP 情報 |
| ・ ファームウェアバージョン |
・ データ通信量
(データ通信量の上限設定、現在のデータ通信量、上限
設定への到達度を表示します。) |
|
・ 再起動ボタン
(再起動するときはタップします。) |
・ 接続確認ボタン
(インターネットに接続されているか確認します。) |
・ QR読み取りボタン(Android端末、iOS端末)
(QRコードを読み取って、APNなどの設定を行います。)
※2013年 6月現在、本機能は対応していません。
将来対応予定です。 |
|
|
| |
|
|
| メニュー画面表示(Android端末) |
|
|
メニューボタンで実行できるメニューが表示されます。
※縦長の画面表示で利用してください。 |
|
|
[設定]をタップします。
(iOS端末では画面下部の[設定]をタップします。) |
|
|
・ ユーザーID
(本商品を設定するときに必要なユーザーIDです。) |
|
|
・ ログインパスワード
(本商品を設定するときに必要な管理者パスワードです。)
管理者パスワードが本商品側で設定されていない場合、お
よびAterm Mobile Toolの設定ファイルにパスワードが設定
されていない場合に設定できます。 |
|
|
・ IPアドレス
本商品側でIPアドレスを変更している場合、Aterm Mobile
Toolに接続できません。本商品側と同じIPアドレスに設定し
てください。 |
|
|
・ 常駐アプリ有効
(iOS端末では、この機能は対応していません。) |
|
|
・ アプリによるリモート起動有効
(初期値は、リモート起動有効にチェックされています。)
リモート起動しない場合はチェックを外してください。 |
|
|
| |
|
|
[バージョン情報]をタップします。
(iOS端末では画面右上の をタップします。) をタップします。) |
|
|
| ・ Aterm Mobile Toolのバージョン |
|
|
・ リモート起動用デバイス
(リモート起動用のデバイス名が表示されます。) |
|
|
[オンラインヘルプ]をタップします。
(iOS端末では画面右下の「?」をタップします。) |
|
|
| 製品サポートページを見ることができます。 |
|
|